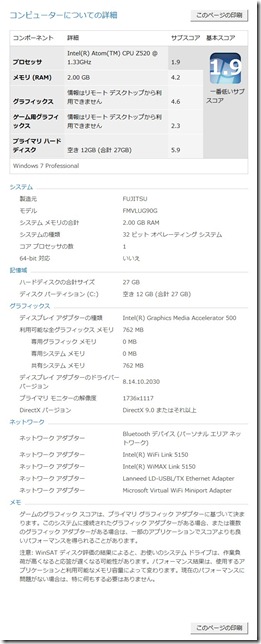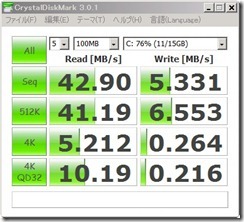照明の節電
2011年3月30日 コメントを残す
照明は電球以外は
1つ1つの電力はたいしたことありませんが
数が多いと結構ばかになりません。
できるところからということで
廊下やトイレ用にLED電球を用意してみました。
実際にどの程度節電になるのか
いろんな電球で簡易ワットメーターで計ってみました。

| 種類 | カタログ値 | 計測値 |
| レフランプ40W形 | 36W | 27-28W |
| 13W | 6W-8W 徐々に増加 |
|
| 東芝EFD12EN 60W形 | 12W | 5W-7W 徐々に増加 |
| 7.2W | 計測不能(5W以下) | |
| 5.5W | 計測不能(5W以下) |
簡易ワットメーターですので5W以下は計測できてません
LED電球は価格と性能のバランスがよさそうな
東芝のE-CORE 7.2Wタイプと試しに格安で売られている
恵安のものを用意してみました。
よくよく見ると恵安の接合部の雑さが見え国内メーカーとは比べ物になりませんが
光り方は意外にも自然で中心部だけやけにまぶしくなるようなこともなく
フィンがついている所為か東芝よりは熱くなるスピードは緩いみたいです。
とりあえず試してみたいという形ならありかなとも思えます。
実際に測ってみると蛍光灯とLED電球の消費電力はたいしたことなく
使っていない照明を消すことは大事ですが
人がいる部屋なら無理して照明を消すより
他にもっと節電効果の高い対策があるような気もします。
蛍光灯を点けたり消したりすると余計に電気代がかかるというのはウソ
これよく親にも言われてたのですが
実際計測してみるとそんなことはありません。
ただし蛍光灯の寿命を縮めるようですので
確かに経済的ではありません。
その点では頻繁に点けたり消したりするようなところでは
瞬時に明るくもなるLEDが有利ともいえますね。